自习惯了用Typora写md格式文档之后,一直就觉得其他工具写文档再也不香了,习惯了md码字后,感觉其他都是渣渣了,就是有一点,默认在md中插入图片的时候,Typora引用的图片地址是当前主机绝对路径,这就出现了一个问题:当把md格式的文档复制到其他电脑或发送给其他人看的时候往往会看不到图片,这个就很麻烦了,虽然可以直接导出PDF档案,可偶尔还是需要放到另一台电脑去编辑内容,这个时候就显得很苍白无力了,于是为了解决这个问题,就产生了搭建图床的想法,如下为具体操作,搭建其实比较简单,也有很多方式,此处以github+picgo实现。
0x01 github新建仓库
在github中新建仓库,勾选添加README文件,有文件了,后面才能查看分支,或者新建好仓库后面手动再上传一个文件也可以。

0x02 Personal access token创建
点击github头像–Settings– Developer settings–Personal access tokens,创建一个新的tokens,勾选repo,拉到最后面创建。


点击创建后,此处会显示token,先复制贴到其他地方去,后面用得上,此处只会显示这一次。

0x03 PicGo下载安装
PicGo下载地址:
https://github.com/Molunerfinn/PicGo/releases/download/v2.3.0-beta.3/PicGo-Setup-2.3.0-beta.3.exe
下载完成后一路下一步,无脑安装,安装完成后,点击图床设置

仓库名:github账号/刚新建的仓库名
设定分支名:master或main 具体到github仓库中查看此处

设定的token:就是第二步中新建的token,粘贴到此处
指定存储路径:就是将来图片需要存放的路径,可随便填写,此处img/
将来图片默认上传的路径就为img/xxxx.jpg
设定自定义域名:
https://raw.githubusercontent.com/webpoplayer/netpic/main
格式为:https://raw.githubusercontent.com/github用户名/刚新建的仓库名/仓库分支
全部填写完之后,点击确定。
在点击PicGo上传区选择Markdown,然后随便拖一个图片上来到Github图传,看能否上传成功。


提示上传成功即可,如中途进度条显示红色,上传失败的话,可尝试重启PicGo软件再试,若一直失败,可返回检查图床设置,token,分支等信息是否填写错误。
0x04 下载安装Typora
Typora下载地址
https://www.typora.io/#windows
下载完成后,一路下一步无脑安装,安装完成后进行设置
点击文件–偏好设置–图像
将插入图像处选择“上传图像”并勾选“对本地位置图像应用上述规则”
将上传服务设定为“PicGo(app)”
PicGo路径如没有自动发现,需要手动找到PicGo安装路径,设定完成如下图

完成后截一张图贴到md文件中,可以发现此时图片正在上传,上传完成后发现图片路径为url地址而不是跟之前一样的为本地计算机绝对路径。

后续如需对图片进行删除可到PicGo相册中删除即可。

到此,Typora搭配在线图床撰写文档设置到此完成。
附:二00二年一月一日《计算机软件保护条例》第十七条规定:为了学习和研究软件内含的设计思想和原理,通过安装、显示、传输或者存储软件等方式使用软件的,可以不经软件著作权人许可,不向其支付报酬!鉴于此,也希望大家按此说明研究软件!
一、本站致力于为软件爱好者提供国内外软件开发技术和软件共享,着力为用户提供优资资源。
二、 本站提供的部分源码下载文件为网络共享资源,请于下载后的24小时内删除。如需体验更多乐趣,还请支持正版。
三、我站提供用户下载的所有内容均转自互联网。如有内容侵犯您的版权或其他利益的,若有侵犯你的权益请: 前往投诉 站长会进行审查之后,情况属实的会在三个工作日内为您删除。
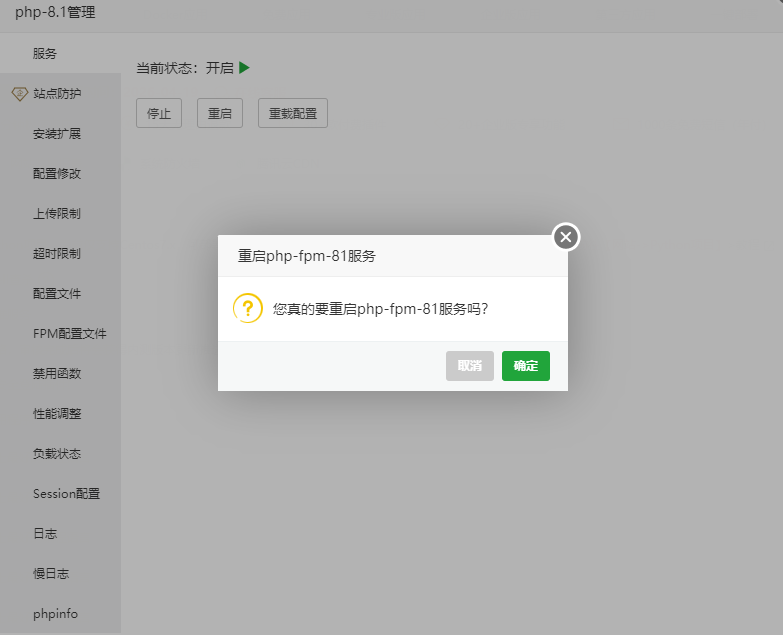







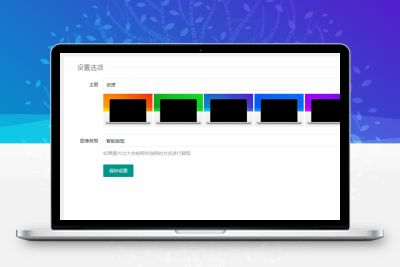



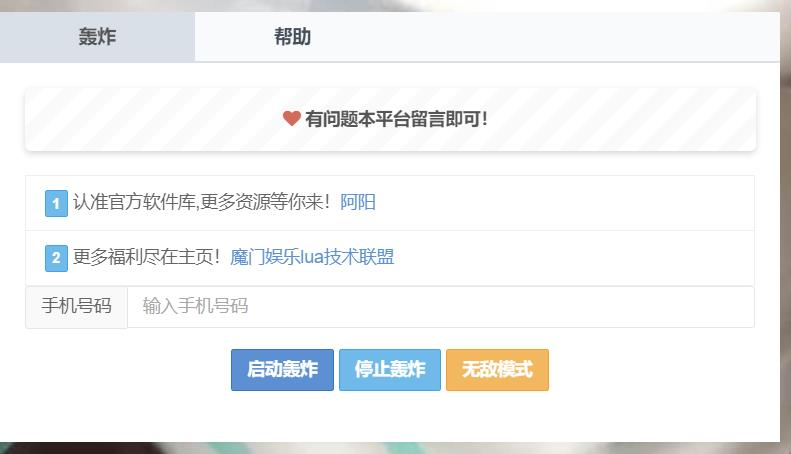
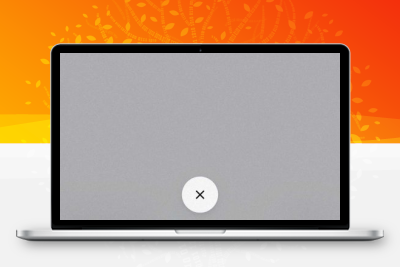


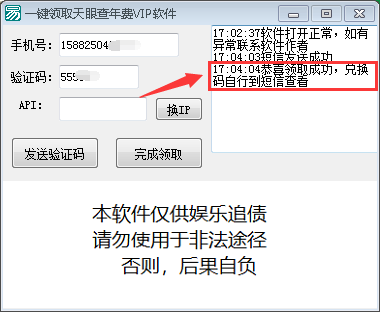

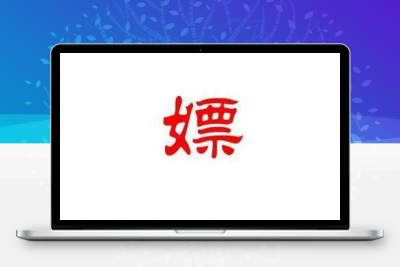

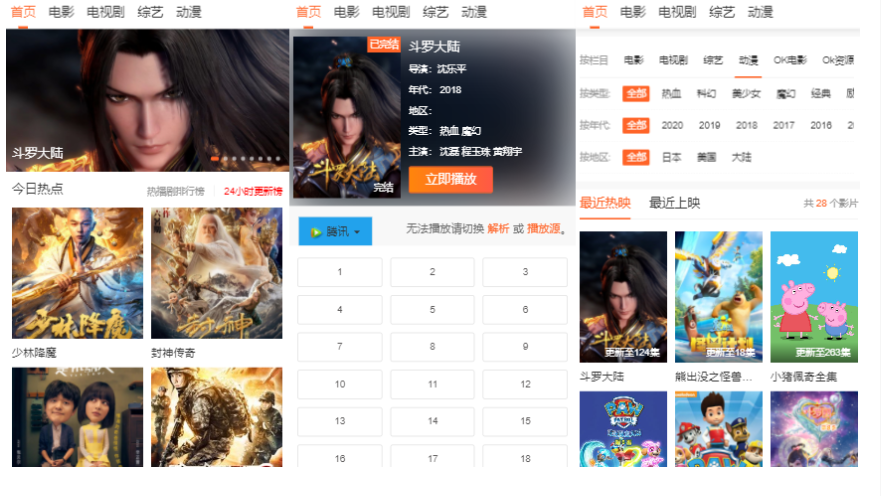

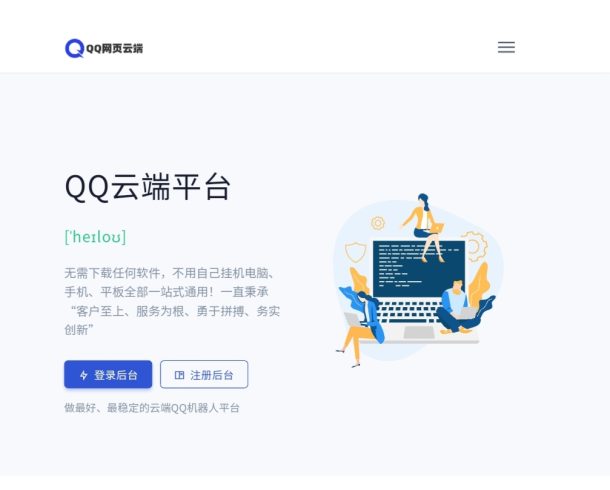

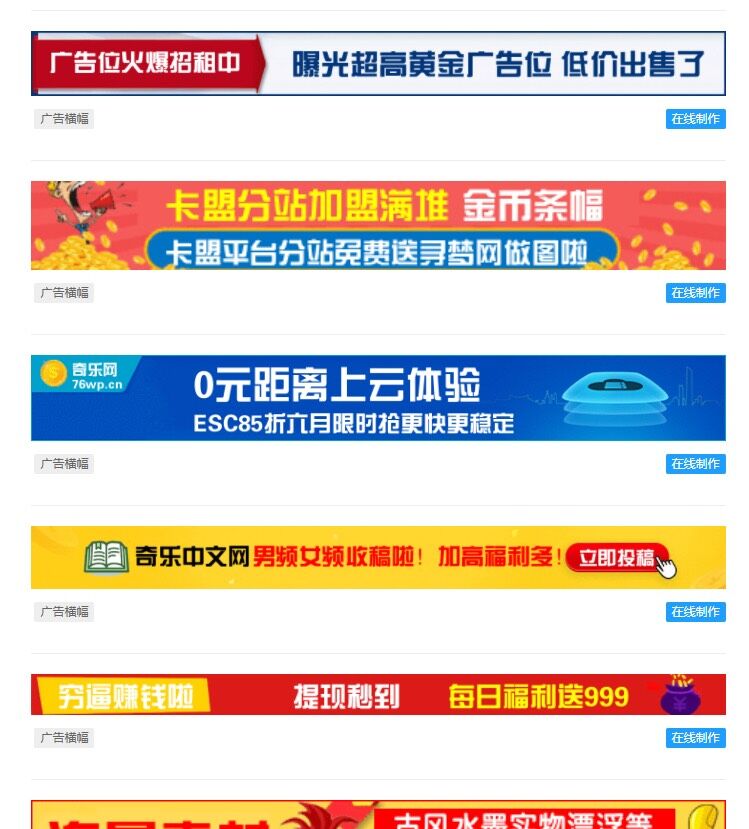




暂无评论内容