ps对UI来说,可是最常用的软件之一了,对于设置单纯的字体颜色,相信绝大多数人都是会的,今天在这里教大家如何给字体设置好看的渐变色。
1、首先在桌面上打开我们的ps工具,然后选择文件新建命令,文件大小自己设置,如下图所示:


2、然后我们在工具栏选择T(横排文字工具),在页面中写入文字,自己调整文字的大小和颜色,颜色随便选,只要能看得出来就可以,如下图所示:

3、我们在右侧图层下找到刚刚新建的文字图层,选中之后然后右键选择文字栅格化,栅格化之后的形状如下图所示:


4、选左侧工具栏中橡皮擦下边的渐变工具,然后在工具栏中点一下渐变颜色,步骤如下图所示:

5、在弹出的渐变编辑器中,如果你想自己设置别有风格的渐变色,可以手动更改色标的值,我直接在预设里,选择的是颜色最丰富的的彩虹条,然后选择确定按钮,如下图所示:

6、我们按住Ctrl键,然后鼠标左键点击字体图层的小框框,使字体呈现选区状态,如下图所示:

7、然后我们把鼠标放到该文件上随意拉动,可从上到下,从下到上,可从左到右,任意拖出一条线,可以看到字体的颜色就是刚刚设置的彩虹条的颜色,如下图所示:


8、然后,我们选择自己喜欢的颜色,CTRL + D取消选区,然后保存就可以了,如下图所示:

附:二00二年一月一日《计算机软件保护条例》第十七条规定:为了学习和研究软件内含的设计思想和原理,通过安装、显示、传输或者存储软件等方式使用软件的,可以不经软件著作权人许可,不向其支付报酬!鉴于此,也希望大家按此说明研究软件!
一、本站致力于为软件爱好者提供国内外软件开发技术和软件共享,着力为用户提供优资资源。
二、 本站提供的部分源码下载文件为网络共享资源,请于下载后的24小时内删除。如需体验更多乐趣,还请支持正版。
三、我站提供用户下载的所有内容均转自互联网。如有内容侵犯您的版权或其他利益的,若有侵犯你的权益请: 前往投诉 站长会进行审查之后,情况属实的会在三个工作日内为您删除。

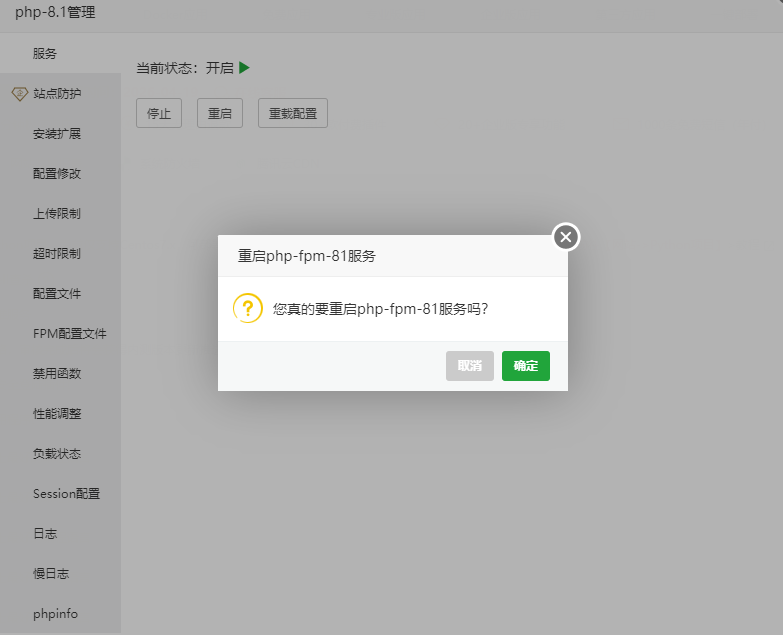







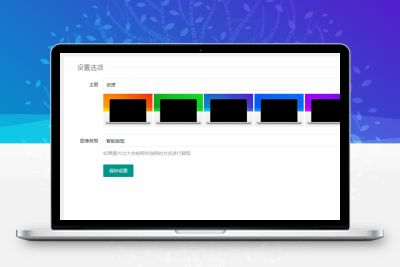



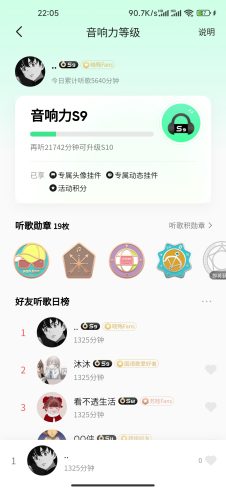
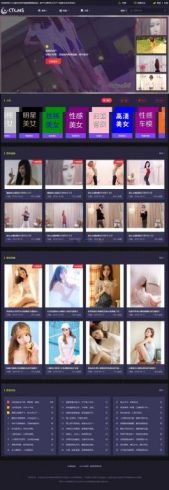

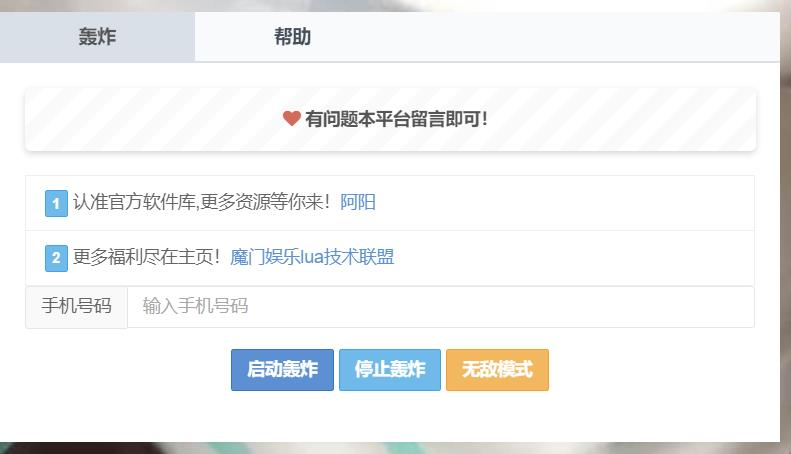

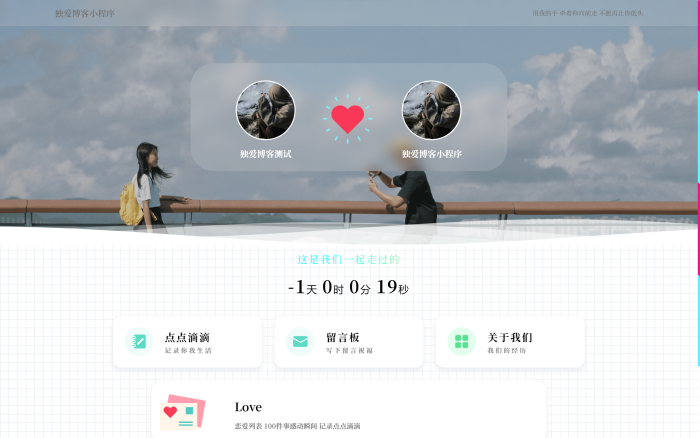
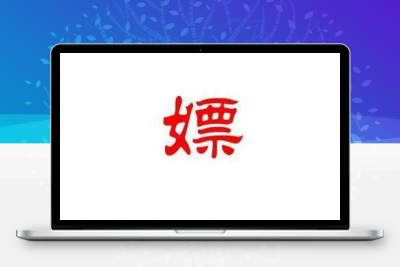

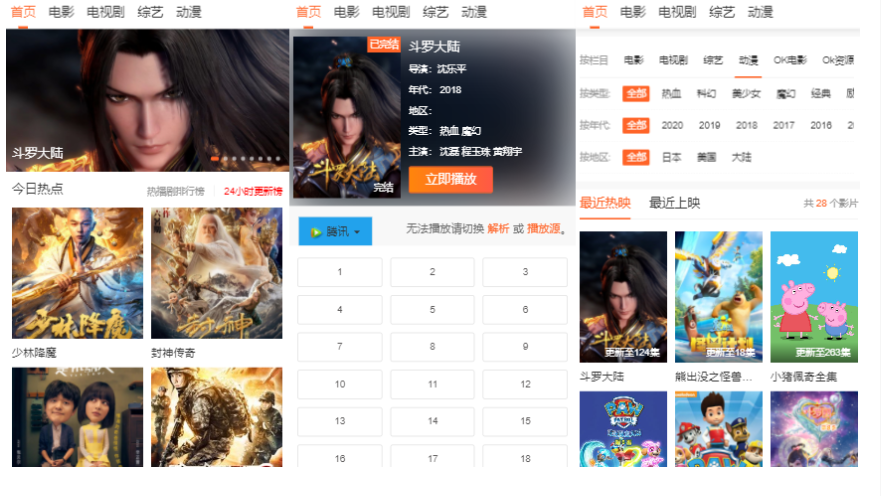

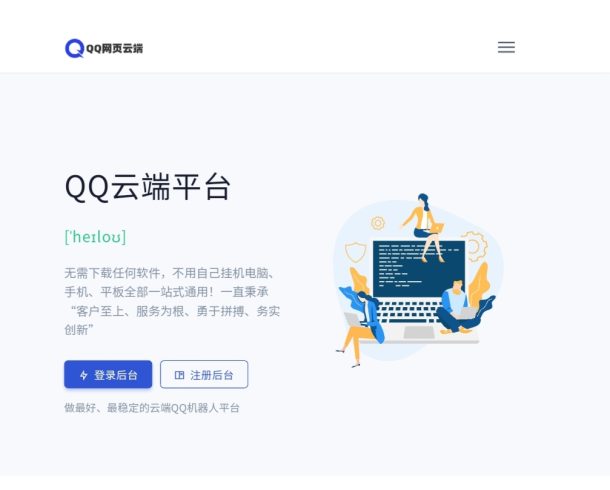

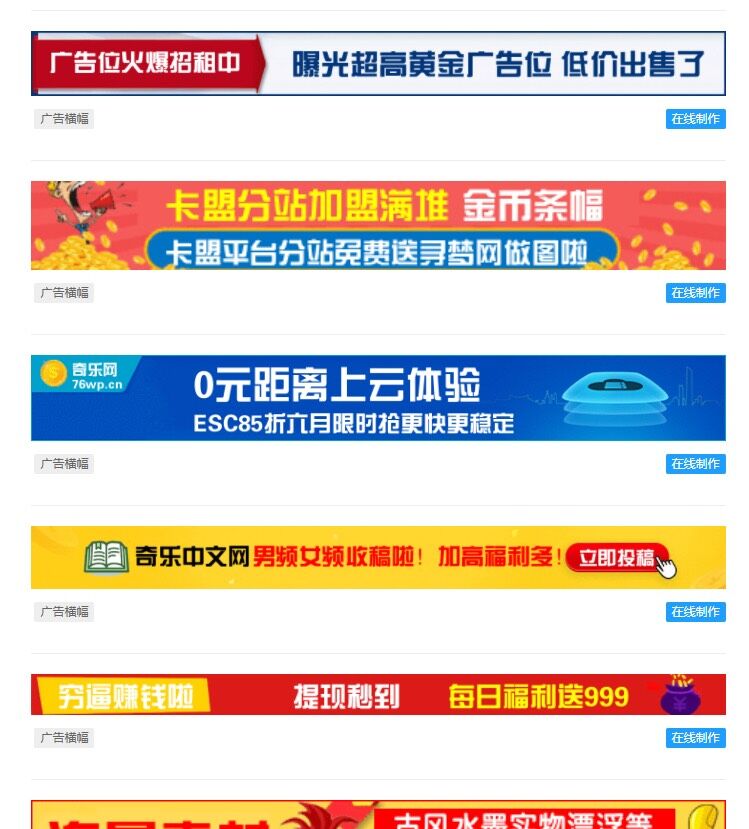




暂无评论内容