优麒麟( (Ubuntu Kylin )18.04 简易 安装手册
优麒麟(Ubuntu Kylin)18.04 是优麒麟开源操作系统的第三个长线支持版本,为方便用户下载安装和
使用,特制作本简易安装教程,主要对系统安装盘制作和安装过程进行介绍。
一、安装盘制作
根据您当前使用系统的不同,需要不同的工具制作 U 盘启动安装盘。目前主要有 Linux 系统和 Windows
系统两类。
1.Linux 系统
(1)从官网上下载 18.04 的镜像 iso 到本地;
链接: http://www.ubuntukylin.com/downloads/
(2)打开终端,安装启动盘创建器:
sudo apt-get install usb-creator-gtk
(3)打开启动盘创建器,并插上用于制作安装盘的 U 盘。在“源盘镜像(.iso)”中选择刚刚下载好的镜像,
在“要使用的磁盘”中,选择对应的 U 盘。

图 1 制作启动盘
(4)点击“制作启动盘”,在弹出的提示框中选择“是”,即可创建 U 盘安装盘。

图 2 制作提示
2.Windows 系统
(1)下载制作安装盘的软件 rufus (ps:若是 UEFI 的启动方式,建议使用 rufus 制作安装)

图 3 软件下载位置
(2)在官网下载18.04 的镜像 iso 到本地;
链接: http://www.ubuntukylin.com/downloads/
(3)打开 rufus,如所示;先在红色方框所标识的地方处,选择镜像 iso:

图 4 rufus 界面
然后需要根据具体需要,对“分区方案和目标系统类型”进行选择,以下为各选项含义:
“MBR分区方案用户BIOS或UEFI的计算机”: 硬盘为MBR分区格式, 则可选择此项,但是如果你有一
个 UEFI 的计算机,最好选择下面之一.
“用于 UEFI 计算机的 MBR 分区方案”: 若是 UEFI 方式安装,并且分区格式为 MBR,则选择此项
“用户 UEFI 计算机的 GPT分区方案”: 若是 UEFI 方式安装,且分区格式为 GPT, 则选择此项(ps:若是与
win10 共存,则选择此项)

图 5 方案选择
点击开始后,弹出的对话框保持默认即可。

图 6 写入模式选择
二、系统安装
系统安装包括启动引导方式设置和系统安装。由于不同个人电脑的 BIOS 设置存在差异,此处仅以联想的
笔记本为例进行说明,其他品牌型号的可以参考进行。
1.普通启动方式
(1)将安装盘插在机器上,打开电源,进入“BIOS Setup Utility”;在“Startup”标签页里面的“UEFI/Legacy
Boot”选择“LegacyOnly”,再选择“Restart” → “Exit Saving Changes”,重新启动系统。
(2)进入试用模式后,界面如图 7所示:

图 7 试用模式
(3)双击“安装 Ubuntu Kylin 18.04 LTS”,进入安装界面。此处可以对语言、键盘布局、无线连接和更新
软件进行勾选;若无特殊要求,保持默认即可,如图 8、图 9 所示:

图 8 语言和键盘布局选择

图 9 无线和更新选择
(4)接下来进入安装界面,我们建议使用“其他选项”进行自定义分区来安装,如图10 所示:

图 10 安装类型与自定义
在通用启动方式下,安装系统仅需要设置一个挂载点为 / (根分区)的分区,大小自定义为需要的数
值,如图 11 所示:

图 11 自定义分区
若是要多系统共存,只要在空闲的磁盘空间再分一个分区出来,设置挂载点为/ (根分区)即可。

图 12 多系统共存分区
(5)设置好安装后,接下来会对进行及用户信息进行设置:

图 13 时区及用户信息设置
(6)接下来便进入安装过程。安装完成后,重启。

图 14 安装过程

图 15 重启提示
2.UEFI 启动方式
安装操作与 BIOS 方式是一样的,需要注意的不同点在于:
(1)在“Startup”标签页里面的“UEFI/Legacy Boot”选择“UEFI Only”;
(2)启动安装盘后,可选择“试用不安装”或“直接安装”;
(3)自动分区时,需要创建第一个分区为 EFI 系统分区(建议 200M),再创建一个挂载点为/ (根分区)
的分区:

图 16 创建 EFI 系统分区
(4)当与多系统共存时,不需要再分一个 EFI 系统分区,只需把安装启动引导器的设备选定为已有的 efi
分区即可;同理,当与 windows 系统共存时,需要选择 Windows Boot Manager 所在的 efi 分区作为安装启
动引导器的设备;

图 17 选择安装启动引导器设备
友情提示:使用中有任何问题,可以登录优麒麟论坛反馈(http://forum.ubuntukylin.com)。
附:二00二年一月一日《计算机软件保护条例》第十七条规定:为了学习和研究软件内含的设计思想和原理,通过安装、显示、传输或者存储软件等方式使用软件的,可以不经软件著作权人许可,不向其支付报酬!鉴于此,也希望大家按此说明研究软件!
一、本站致力于为软件爱好者提供国内外软件开发技术和软件共享,着力为用户提供优资资源。
二、 本站提供的部分源码下载文件为网络共享资源,请于下载后的24小时内删除。如需体验更多乐趣,还请支持正版。
三、我站提供用户下载的所有内容均转自互联网。如有内容侵犯您的版权或其他利益的,若有侵犯你的权益请: 前往投诉 站长会进行审查之后,情况属实的会在三个工作日内为您删除。

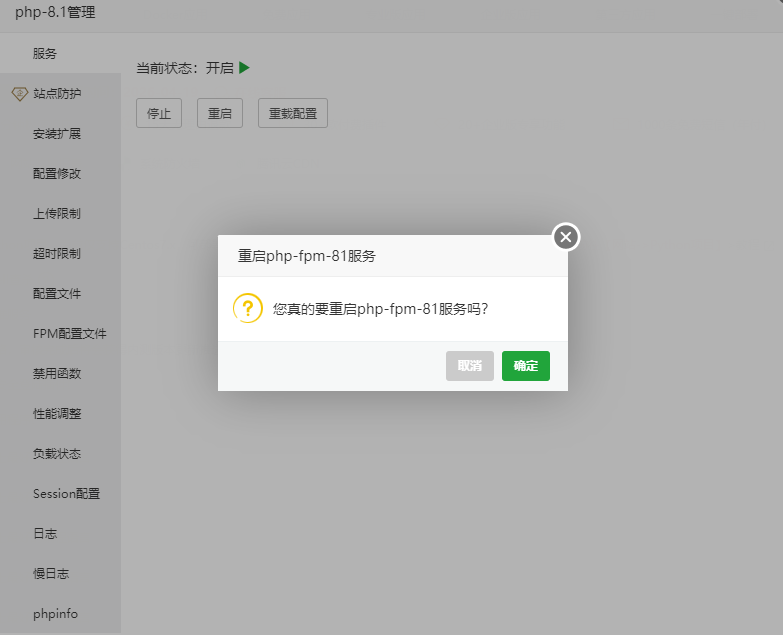







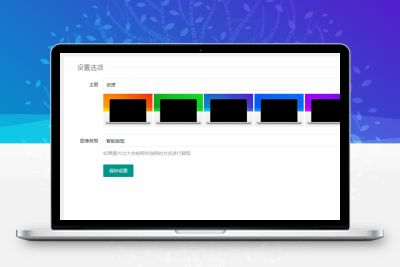



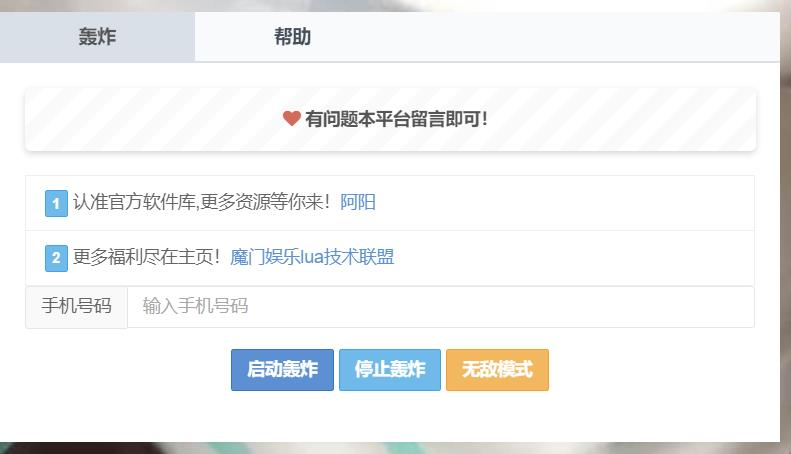



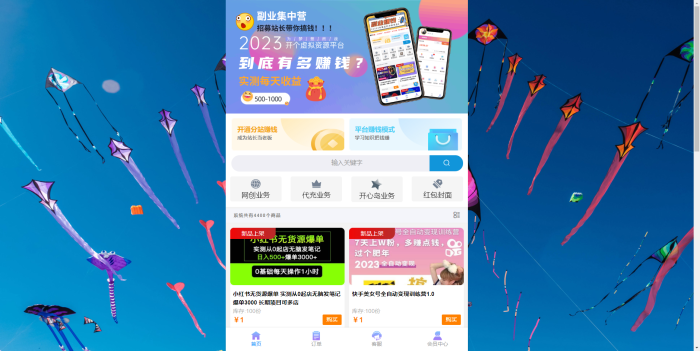

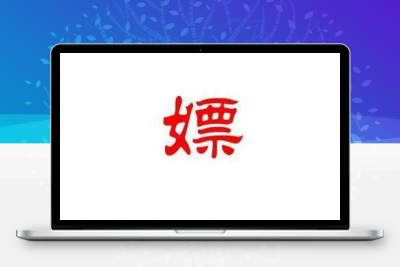

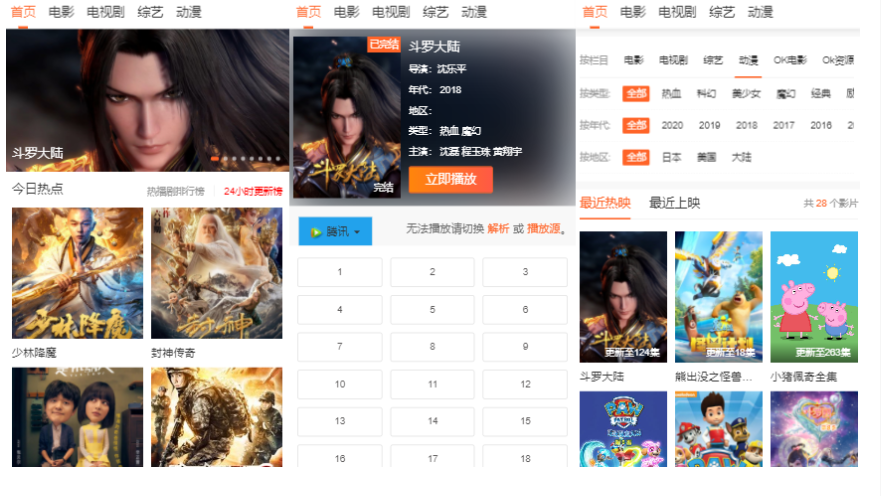

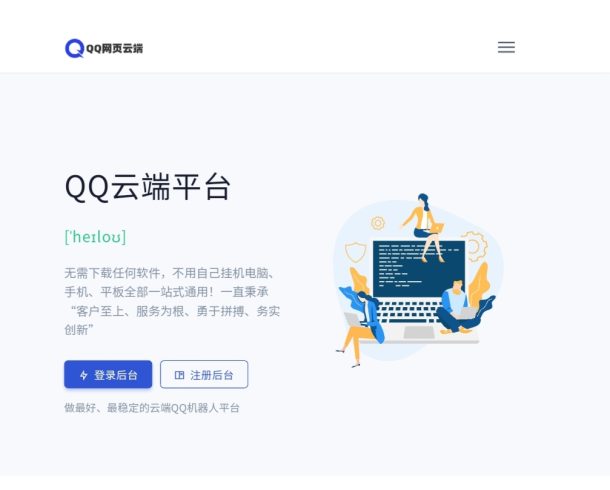

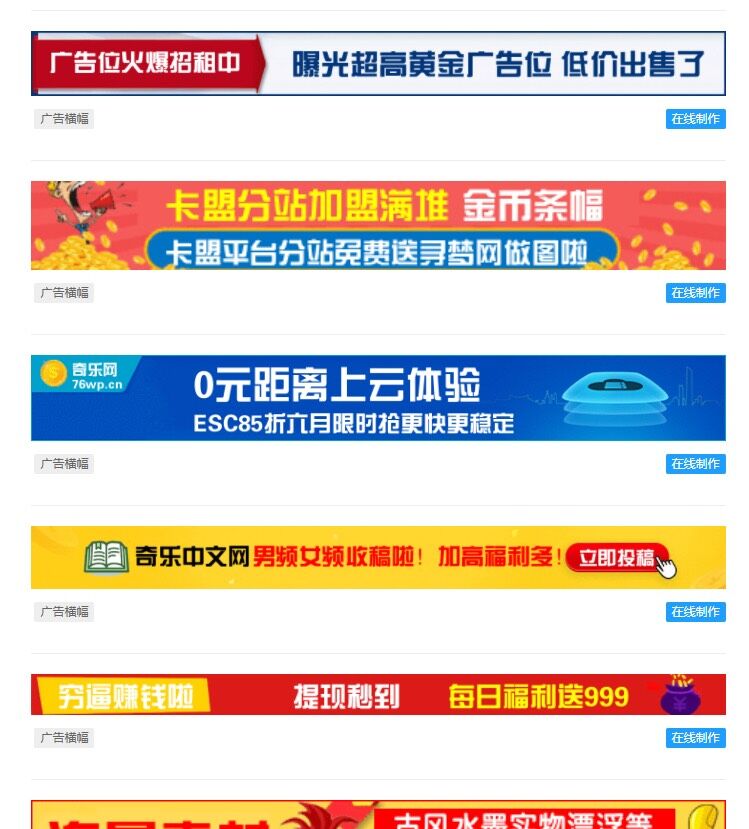




暂无评论内容